EasyPush uses Umbraco CMS (open-source - see here) as it's back-end for storing the media and configuring the displayed screens. This blog post is a simple guide to using the two main type of screens (Standard and Asset Overview) to deploy already-uploaded media.
In the case of EasyPush "Media" can mean anything from videos, standard office documents, PDF's through to HTML5 websites.
Overview
You can access the media section, if your user has been
granted permission, by clicking on the “Media” icon at the bottom left of the
webpage after you’ve signed in;
 |
| EasyPush: Available Sections (Media Highlighted) |
When you first enter media you should see the top-level "Media" item automatically expanded;
 |
| EasyPush: Media Section |
Locate your folder. It might be under “AppData” but I’d
recommend moving it to the root to make working with the media easier (in
effect it’s one click less to do anything).
Everyone’s structure is different but I’d recommend, unless
you’re going to have millions of files (you’re not), that you go with as flat a
structure as possible mirroring as closely as possible your content structure
(to make it intuitive for people to pick up).
It’s a good idea to have a “_shared” folder for items that
are shared across several areas.
Creating New Folders
Right-click the “parent” folder where you’d like the new
folder located and select “Create”;
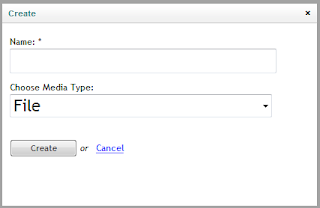 |
| EasyPush: Standard Create Dialog |
Enter the Name (which is mandatory) and change the Media Type drop down to "Folder" and click "Create".
Uploading Files
Right-click the “parent” folder where you’d like the new
folder located and select “Create”;
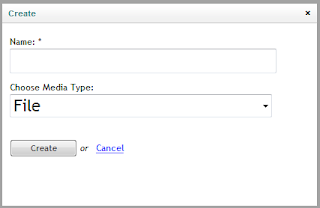 |
| EasyPush: Standard Create Dialog |
Give the file a name and then click “Create”.
The new file will appear in the Navigation View on the left
and the properties for it, including an upload button, will appear on the
right;
 |
| EasyPush: File/ Media Item Properties |
Click on the “Browse” button to locate the file you want to
upload and once you’ve selected it click “Save”.
The file will now upload the properties page (on the right)
will update with the actual files’ properties;
 |
| EasyPush: File/ Media Item Properties (Updated) |
File Types and Formats
The following are supported file types and formats for version 1.5.022 of the EasyPush iPad application;- Microsoft Office; Excel, PowerPoint, and Word only
- HTML5 (needs to conform to Apple Safari Web Kit and have an index.html in the root of the zip)
- Movies (m4v, mp4, mov - up to 8MBit/s 1280x720pixel, 30 frames per sec)
- URL's
- Images (preferably .png, but does support .jpg)
No comments:
Post a Comment