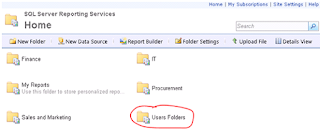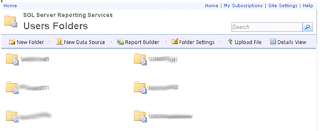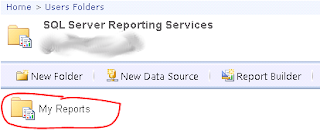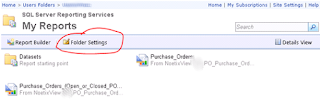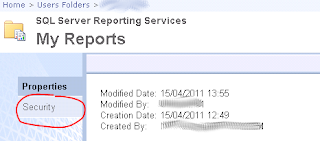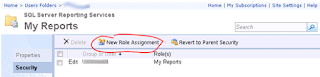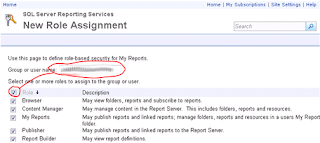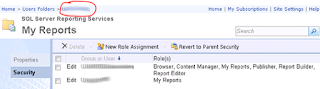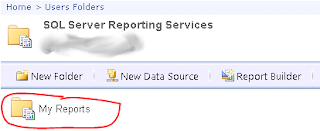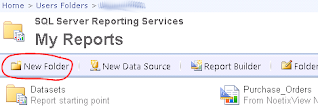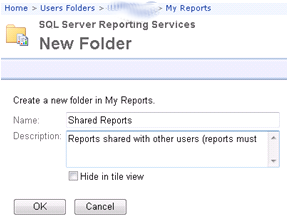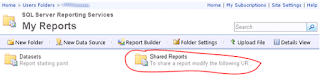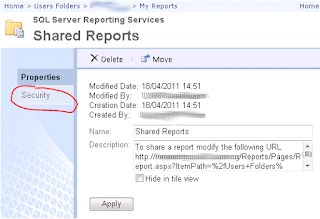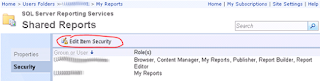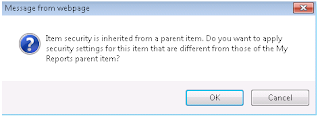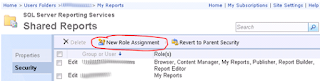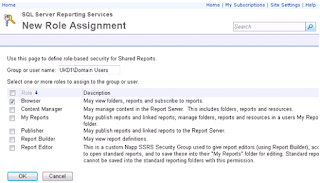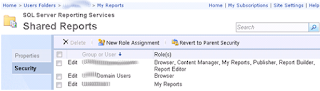This blog post provides a fairly quick-and-easy guide to simply sharing a single report between two users.
NOTE: If you're sharing a report in your "My Reports" directory you will need to do some fiddly changes with the URL in order to get someone else to actually access the report (they won't simply be able to browse to it).
Sharing a Folder
By far the easiest way to share reports is actually to set the permissions on folders so that multiple users can see the same folder. Access your reporting server and then browse to the folder you want to share;
When you're in the folder (in this case a folder called "Procurement" select "Folder Settings" (the fourth button from the left on the toolbar). Don't see the button? Then you don't have permission to share folders and you either need to contact someone who does or share the individual reports;
This screen is showing you the basic properties for the folder. Click on the "Security" tab (beneath Properties) on the very left of the page;
Security in SSRS is based on roles. You have five basic roles;
- Browser - Someone with this role can run reports
- Content Manger - This role can create folders, move reports around, etc.
- My Reports - This role grants access to a "My Reports" folder for that individual user
- Publisher - This role can create reports
- Report Builder - This role grants access to the "Report Builder" plugin to create new reports
Clicking on "Edit Item Security" will probably bring up the popup below;
This is simply letting you know that if you make any changes the permissions on this item will then be different to the permissions on the parent item - as this is exactly what we're trying to achieve click "OK" to continue.
To add a new user to the folder (or group of users) click on "New Role Assignment" (the middle button above the section on the right);
Enter the Active Directory user (or group) that you wish to give permissions to access the folder and select the role wyou want that group to have. Click "OK" and you're done.
Sharing A Single Report
Navigate to the directory which contains the report you wish to share;
For the purposes of this example I'm going to share the "Lookup Example - For Everyone"-report. Hover over it and select "Security" from the drop down when it appears;
The current permissions for the item are displayed;
Click "Edit Item Security" (in the menu bar);
Click "OK" to break the inherritance and give this report specific permisisons.
Click on "New Role Assignment";
Enter the username (or AD groupname) that you wish to define permisisons for on this report (Browser if you just want them to be able to run it) and click "OK". The user will now have the permissions you defined for the report.
NOTE: If you as sharing a report in the "My Reports" folder you MUST provide a URL to those you have shared the report with that does not reference "My Reports". For example;
https://xxx/Reports/Pages/Folder.aspx?ItemPath=%2fUsers+Folders%2f
%2fMy+Reports&ViewMode=List
Would work as it goes through "Users Folders >
> My Reports" whereas;
https://xxx/Reports/Pages/Folder.aspx?ItemPath=%2fMy+Reports&ViewMode=List
Could not be shared as each user will have a different "My Reports" folder. Looking at the two URL's above you should be able to quickly see how to convert one to another when sharing.