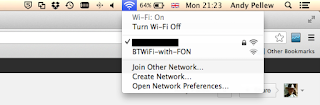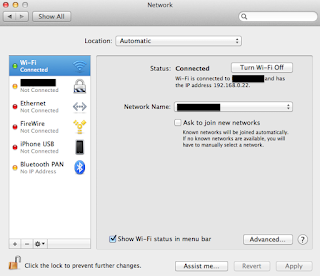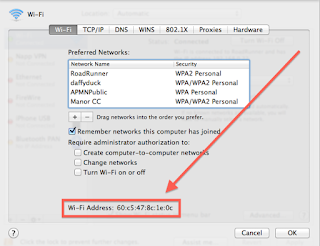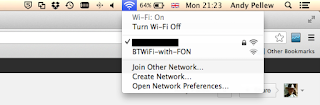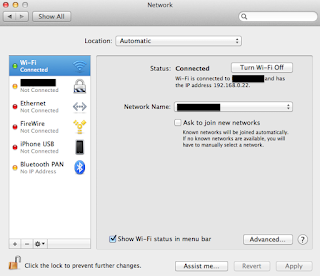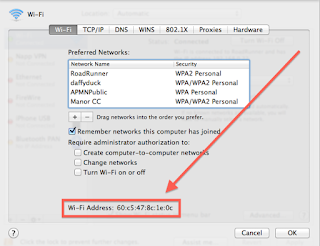The first step is not at all really surprising; you need a library card (if nothing else this acts as proof that you are resident in the Cambridgeshire County as they have to post it out to you). If you don't have one already you can apply for one via this link;
https://cambridgeshire.spydus.co.uk/cgi-bin/spydus.exe/MSGTRN/OPAC/BRWREG
Alternatively a short link is available -
http://goo.gl/jOVG3
It takes about 7-10 days for you to get your card (and welcome letter) and you really can't do anything to speed this up.
Once you've got your card you'll need to go to the "Create An Account" page on the OneClickdigital website (which is partnering with Cambridgeshire County Council to deliver this service);
http://cambridgeshire.oneclickdigital.eu/Create%20User.aspx
The screen you're presented with looks something like this;
 |
| OneClickdigital: Create An Account page |
Enter your library number on the left (it begins DD...) and your personal information on the right. When you'd done click the button at the bottom;
 |
| Oneclickdigital: Welcome Page |
And that's it. You can now click on the "home" tab at the top-left and download away;
 |
| Cambridge Audiobook Online Library |
It's a little disappointing that all I can see are 48Kbs MP3 files - but then as we're only talking about spoken-word audio you're unlikely to be missing out on the highs and the lows that you would expect to be present in, for instance, a music track.
As far as I can see it works in a similar way to a library service in that you select a book and say how long you'd want to "check it out" for. For example here is "A Ship of War" by Sean Thomas Russell showing a checkout time of 21 days;
 |
| "A Ship of War" by Sean Thomas Russell (book page) |
You can pick anything from 1 day to 21 days. Whatever period you pick the "copy" you download of the book is unavailable for anyone else to borrow during that period. For example here is the "Luther: The Calling" by Neil Cross;
 |
| "Luther: The Calling" by Neil Cross (book page) |
Under availability this shows "Not Available". It's likely this is due to all the "copies" of the book being already out on loan.
Yes. I know. "Not Available" for a digital copy?! Doesn't quite make sense in the digital world. However the one thing you need to bear in mind is that there is no legal requirement on book publishers to make audiobooks available to libraries in the same way there is for paper copies. Whilst what we have is far from ideal it is better than the alternative - try searching for Terry Pratchett or J K Rowling to see what publishers have chosen to not allow access to.
In fact doing a search for "everything" (and if you work in IT you'll know that if you get any results for that search it's not a good sign as generally if you go to Amazon, Apple, Tesco, etc websites and search for everything there are too many results so it won't show them to you) you'll see that there are only 1,001 titles available (this is as of February 2013);
 |
| Searching for "Everything" ... With results! |
You'll notice that Art, Business & Economics, Historical Fiction, language, Music, Poetry, religion, Sagas, Technology & Industry, and Westerns are categories without a single book in them!
Similarly of the 1,001 audio books only 26 are targeted at Children.
But on the plus side only 48 are encumbered by DRM (which means you have to worry a lot more about whether or not they'll play on your device - but then you could just "borrow" it for a day to find out!). The other downloads must be just MP3's which is pretty good.
This is still a fairly new service being offered by the County Council so it will be interesting to see how (and indeed if!) it grows over the next few years.