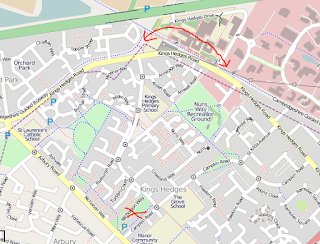This blog pos covers a variety of transport options for getting to/from the Arbury Carnival. This event is held in King's Hedges in North Cambridge (UK) on the second Saturday in June each year.
So where is it?
The following Google Map shows the location of the Carnival.
If you want to search for the nearest postcode then the best one to pick is probably CB4 2LD. Campkin Road, the postal address for the Carnival, is actually quite long and if you type in that postcode coming from the North or West will actually cause you to "arrive at your destination" without your destination actually being visible. Hardly ideal!
Travelling By Car
Clearly with the congestion caused by the Carnival you don't really want to be travelling to/from the area by car but I accept that for some people it is not just the easiest but the only option. There are two off-street car parks within very easy walking distance (one right next to the Carnival green itself).
Arbury Community Centre Car Park
Situated right next to the Arbury Community Centre (which in turn is right next to the Carnival green) this is the most convienient and consequently it's the one that's going to fill up first. It's actually quite small at around 50 cars total and it's likely that stall holders (who will be arriving at 8am) are likely to have taken up a lot of the spaces so I guess the key is to arrive early!
There are several disabled parking bays.
NOTE: Please take note of the Height Restriction entering the car park! This is fairly common in Cambridge and driving into it will really ruin your day ...
 |
| Arbury Community Centre Car Park (from Google Street View) |
One final note on car travel; please try and avoid parking on Northfield Avenue - the procession passes down this route and it makes it "difficult" if for the last hundred yards the people involved have the run the gauntlet of parked cars.
Arbury Court Car Park
Slightly further way and with about the same capacity this Car Park serves the near by shopping precinct of Arbury Court. It is similarly sized and so consequently will fill up similarly quickly.
 |
| Arbury Court Cark Park (from Google Street View) |
You can walk straight from the back of the Car Park across the road (at traffic lights), past the Arbury Community Centre and onto the Green where the Carnival takes places (2-3 minutes walk).
Again there are several disabled parking bays.
Travelling By Bus
Arbury/ King's Hedges are well served by Stagecoach Bus services. By far the most convienient bus service is the Citi 1 which runs from Fulbourn to Arbury/King's Hedges via Addenbrookes, Cambridge Station, the City Centre, and Cambridge Regional College every 10 minutes during the day.
The timetable for the Citi 1 is available from Stagecoach via their website here.
Travelling By Guided Bus
The Guided Bus passes very close by (5-10 minute walk) from the site of the Arbury Carnival. The closest stop on the Busway is either the Cambridge Regional College or Orchard Park East.
The arrows at the top mark the Orchard Park East and Cambridge Regional College stops, the X at the bottom/ middle of the map is where the carnival is located. You can either walk down King's Hedges Road/ Northfield Avenue or (as you've already paid for the ticket) catch the Citi 1 service from opposite the Regional College/ at the Top of Northfield Avenue and it will take you straight to the Carnival site.
Travelling By Train
The nearest station to the Carnival is Cambridge Station. The Citi 1 bus service runs (every 10 minutes) direct from the station to the Carnival site (the jouney will take around 30 minutes). See above for instructions on travelling by bus.