The example below shows how to get the ExecutionLogs from a SQL Server instance between two dates.
I'm going to use Excel 2013 as it's the latest version and the one I have to hand.
Create a blank workbook by selecting "Blank workbook" (which is usually the first option in the middle of the screen);
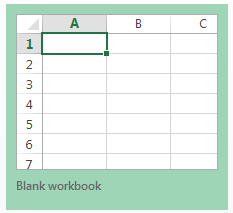 |
| Excel 2013: New "Blank workbook" Tile |
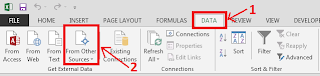 |
| Excel 2013: Data Page |
This will then open the "Choose Data Source" dialog;
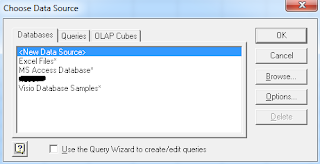 |
| Excel 2013: Choose Data Source Dialog |
This dialog also isn't part of Excel, it's a separate application. Sure Microsoft will score some marks for re-use of a standard Windows component but the change in interface is jarring to say the least ... and it gets worse.
Leave "New Data Source
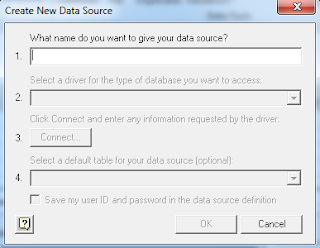 |
| Excel 2013: Create New Data Source Dialog |
Anyway populate fields and 2 in the dialog, selecting "SQL Server" from the drop down (in mine it was at the very bottom). Then click "Connect ...";
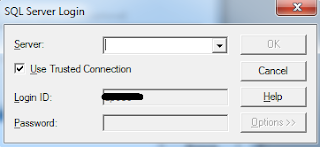 |
| Excel 2013: SQL Server Login |
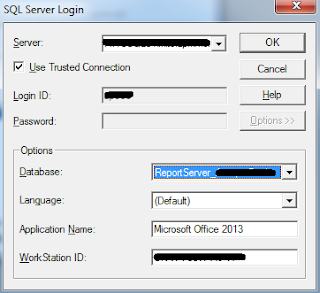 |
| Excel 2013: SQL Server Login Dialog - Extended |
Click "OK".
Click "OK" again (on the "Create Data Source" dialog) - do not pick a table in the bottom drop down, we're going to use SQL with parameters.
The data source you just created should be select (in the "Choose Data Source" dialog) so just click "OK".
You will then be presented with the "Query Wizard - Choose Columns" dialog;
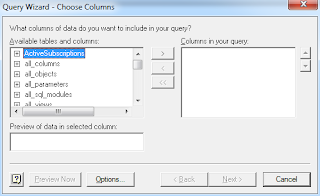 |
| Excel 2013: Query Wizard - Choose Columns |
Click "Cancel" (at the bottom right);
 |
| Excel 2013: Microsoft Query Confirmation Dialog |
 |
| Excel 2013: Add Tables Dialog |
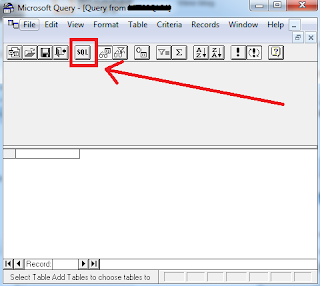 |
| Excel 2013: Microsoft Query |
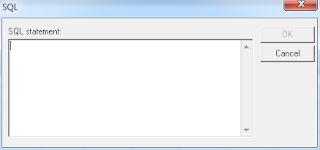 |
| Excel 2013: Microsoft Query - SQL Dialog |
SELECT
EL.InstanceName,
EL.ItemPath,
EL.UserName,
EL.ExecutionId,
EL.RequestType,
EL.Format,
EL.Parameters,
EL.ItemAction,
EL.TimeStart,
EL.TimeEnd,
EL.TimeDataRetrieval,
EL.TimeProcessing,
EL.TimeRendering,
EL.Source,
EL.Status,
EL.ByteCount, EL.AdditionalInfo
FROM ExecutionLog3 EL
WHERE EL.TimeStart >= ["Min Start Date"]
AND EL.TimeStart < ["Max Start Date"]
ORDER BY EL.TimeStart DESC
Enter the SQL and click "OK".
NOTE: There are a couple of "gotchas" here. The SQL is processed prior to being run and it isn't particularly flexible. If you use ANSI SQL (JOIN ... ON ...) then you won't get the graphical interface at best, or it just won't work. Equally including square-backets [] seems to break the SQL, as does having "dbo." in front of the table name.
"Broken" SQL is usually identified by you being told that the SQL doesn't support the graphical interface. This is usually a prelude to a more obscure error.
Providing everything is working OK you'll see;
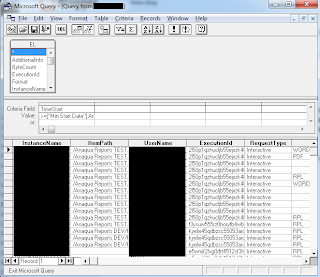 |
| Microsoft Query: Sample Data |
This closes Microsoft Query and returns control to Excel. The "Import Data" dialog will now appear;
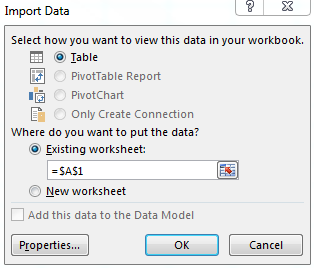 |
| Excel 2013: Import Data Dialog |
Enter "Start Date" in A1, and "End Date" into A2 (just labels). And then two dates into B1 and B2 (these will be the from/to dates we run the report as);
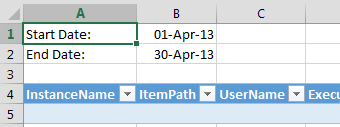 |
| Excel 2013: Parameter Values in Excel |
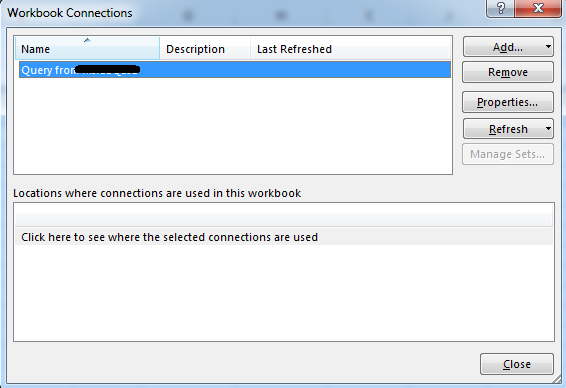 |
| Excel 2013: Connections |
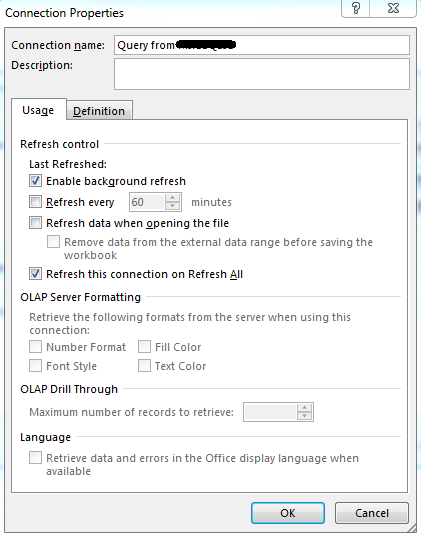 |
| Excel 2013: Connection Properties |
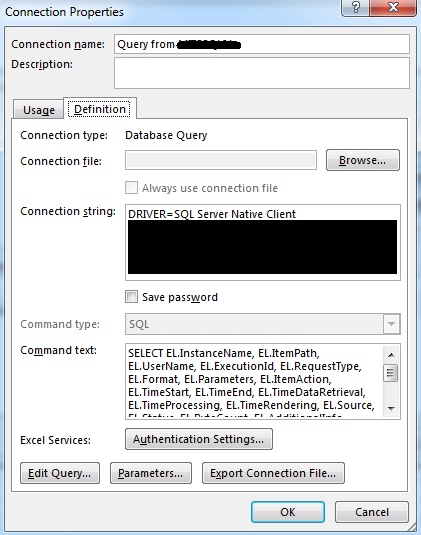 |
| Excel 2013: Connection Properties - Definition Tab |
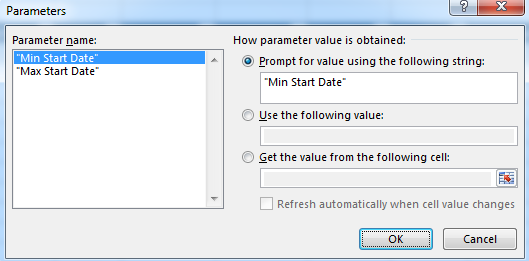 |
| Excel 2013: Parameters |
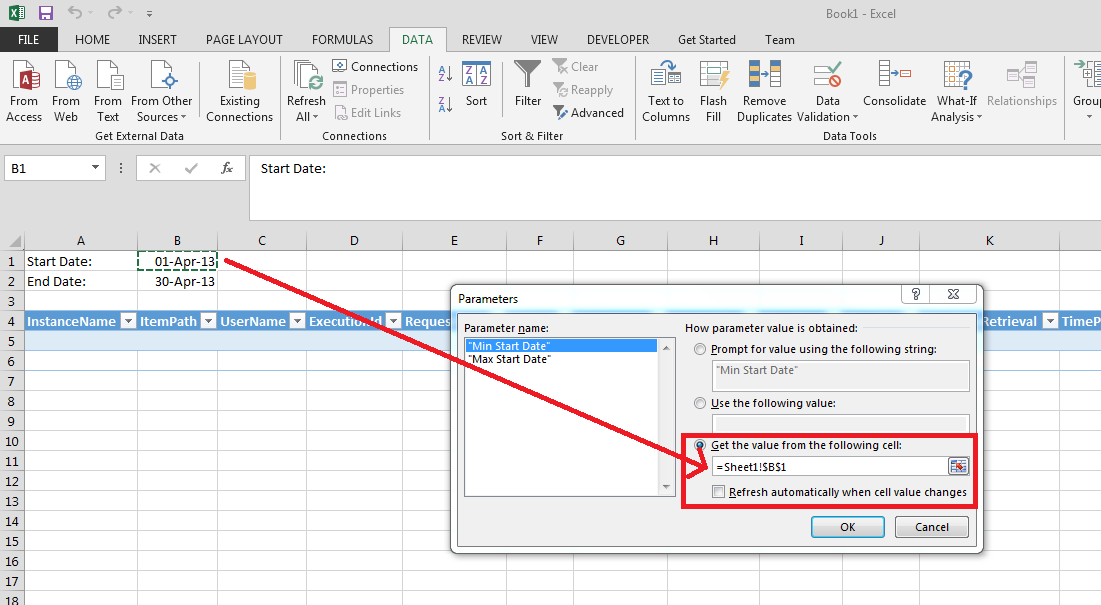 |
| Excel 2013: Default Parameter Value |
Repeat the process with the Max Start Date Parameter.
Click "OK" (closed Parameters dialog)
Click "OK" (closes Connection Properties dialog)
Click "Close" (closes Workbook Connections dialog)
Click "Refresh all" (in the ribbon)
And we're done! If this was useful for you don't forget to leave a comment ...
10 comments:
Very useful, thank You very much!
Thank you so much! Could not figure out why parameters were grayed out!
HI,
it seems this will only work with very simple queries. I tried doing this with a basic join and it would not work for me.
Thanks so much for this. I had a slight twist, I wanted to query a view. When I tried to enter the query in the SQL box. Something like
select * from myView where c <= ["p1"] and c <= ["p2"]
It complained that it could not find the table "myView". It is possible I did not type in the query correctly. Anyway I was able to select the view from the list of "tables" and and then edit the resulting generated query to add parameters.
Following other instructions I had tried to use Microsoft Query rather than SQL Server directly. Your step by step with pictures was great. And another she secret you gave me was getting it to recognize the parameters in my query and ask me about them.
Thanks again!
Thanks! very useful. This really helped me.
I have followed these steps exactly but the parameters button is still greyed out. Has anyone else run into this issue?
I did run into the gotcha: ""Broken" SQL is usually identified by you being told that the SQL doesn't support the graphical interface. This is usually a prelude to a more obscure error."
That may be the cause, but there is no solution or work around for it in the post.
Mark,
I also have the same issue. My statement works when using non-parameterized data, but I because I'm using a simple "join" command, it will not allow me to use parameters... Bummer! I'm a simpleton and have no experience with VBA... I wish I could find a simple solution.
Thank you! You saved my day!
Great post thankyouu
This is helpful information for working with parameterized queries.
Post a Comment