It's actually a pretty simple requirement but something I think is worth documenting just in case it comes up again.
In order to go through this step-by-step I'm going to use Microsoft Word, although you could (in theory) use any Office application.
Let's start with something simple. Open Word;
 |
| Microsoft Word: Blank Canvas! |
This is basically just a blank word document into which we're going to add the following text;
Here's a simple link;
www.google.co.uk
Here's a few email tests;
apellew@gmail.com (blank)As you can see nothing complicated. Paste this into Word (as plain text, just so you don't get any web formatting) and press Ctrl-K and the "Insert hyperlink" dialog box will appear;
apellew@gmail.com (with a subject)
apellew@gmail.com (with a subject and a body)
 |
| Building A Simple URL Link In Word |
NOTE: If you have any %20 strings (or similar) in the "Address" field then this is because you selected a white space either before or after the URL address. Just click cancel, change the highlighting to not include the spaces, and then try again.
When you return to the document you'll now see the Google address highlighted in blue;
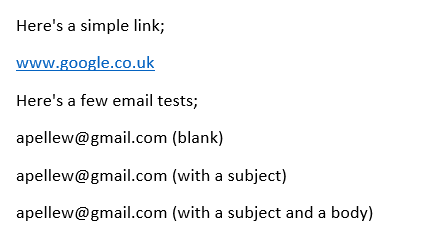 |
| Highlighted Links In Word |
 |
| Inserting an Email Address as a Hyperlink |
Repeat the above process for the second link (with a subject) and enter the subject "THIS IS A TEST".
The final option, an email link with a subject AND a body, is a little more complicated. Word doesn't seem to offer a way of doing this through the "Email address" interface so you'll need to craft the link in direct HTML. The easiest way to do this is to use the same "Existing file or web page" we used to create the first link to Google;
 |
| Building a Custom Address To Trigger an Email |
mailto:apellew@gmail.com?subject=TEST WITH A BODY&body=BODY TEXT
This, when clicked on, will create a email with the subject "TEST WITH A BODY" and the email body text of "BODY TEXT". Like this in Outlook;
 |
| Email With Subject & Body in Outlook |
No comments:
Post a Comment