High-Level Design - Microsoft - Exchange - Andy Pellew - 20180510.doc
And have the SharePoint document library where I've saved it extract the Document Type, Vendor, Software, Author, and Date directly into the corresponding properties of the document in the SharePoint library (rather than getting the user to update it manually) would be fantastic. In SharePoint Online with the new "Flow" functionality, it looks like this was possible *without* having to resort to SharePoint designer (and the consequent "upgrade issues" use of that software always seems to raise).
So to test this, I set up a new document library called "Help and Support". I added a column called "Active" as a simple Yes/No column (default "Yes"), and then created an "Active Documents" view to only show documents with "Active" set to "yes", and left the "All Documents" view to show everything. I created a new flow (clicking on "Flow" and then "Create a flow").
Once I was happy it was working I uploaded a few documents;
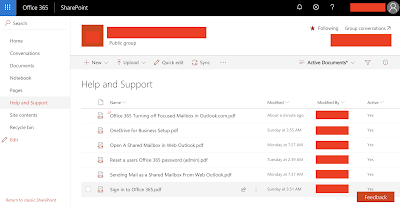 |
| SharePoint Online document library |
Let's see how it works. Clicking on "Flow" and then "See your flows" takes you to a new page;
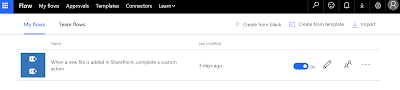 |
| My Flows |
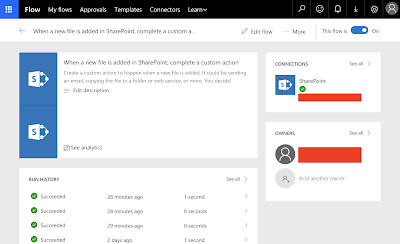 |
| My Flows > Flow Details |
Clicking "Edit flow" at the top shows the flow;
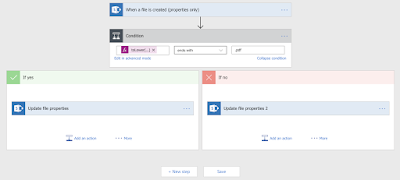 |
| Flow details |
Starting at the top; the flow fires every time a file is created.
The condition was a relatively simple "end with .pdf" however I wanted to add a small amount of complexity here by converting the name of the file into lowercase so that PDF, Pdf, pdf, etc. are all treated the same. This made things a bit more complicated as there didn't seem to be a way to use the simple editor to do this and I was forced to click "Edit in advanced mode". The code I added was this;
@endswith(toLower(triggerBody()?['{FilenameWithExtension}']), '.pdf')
From the simple dialogue I started with this;
@endswith(triggerBody()?['{FilenameWithExtension}'], '.pdf')
The help showed that toLower was a function so when I dropped that in it worked the first time - I was actually very impressed!
Next was updating the file's properties based on the result. Here everything was very much "select from a list"; picking SharePoint, picking "Update file properties", then the SharePoint site, and document library.
The one little bump in what was looking like a very intuitive process (the Active field had already appeared once I picked the library name) was the mandatory field Id;
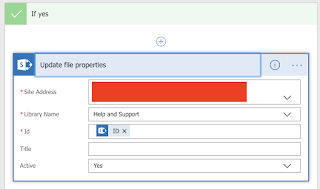 |
| Update file properties dialogue |
I repeated the process with "if no", setting Active to "no".
Testing was quick and relatively easy - I clicked the "Test" icon and then uploaded a file.
And that was it.
*- Yes, I know, you could just do this in a simple step by doing everything in one go (setting the property based on the filename), but that's not really in the spirit of either or this example or how to do workflows in general!
No comments:
Post a Comment